Il
Personal Computer e il Sistema Operativo : livello 1 (base).
(Operating System = OS)
Avvertenza:
quelli che seguono sono brevi appunti che non esauriscono gli argomenti
toccati. Per un approfondimento esaustivo consultare la guida in linea di
Windows o testi specializzati.
Sommario.
1)
Risorse del computer:
Ø
Hardware
Ø
Software
2) Risorse
virtuali
Ø
File
Ø
Bit
Ø
Byte
3) Dispositivi
e supporti di memorizzazione dei file
Il Sistema Operativo: concetti fondamentali.
4) Windows
= Finestre
Ø
Desktop
Ø
Finestra
Ø
Start e Avvio di un programma
5) Gestione
dei file
Ø I dischi
Ø
Le cartelle
Altro: Nome, Copia,
Spostamento, Cancellazione, Collegamento
Ø
I File
Ø
La Gerarchia e il Diagramma ad Albero
Alcune parole chiave:
1) Risorse del computer: Hardware (hard) e Software (soft)
(vedi l’icona
di “Risorse del computer” sul Desktop)
Hardware : è la parte fisica,
visibile e toccabile del computer. Scriviamo per brevità HW.
q
Unità centrale : è la “scatola” che contiene il “cuore” del
Computer.
o Microprocessore : è un Chip (microcircuito
elettronico) contenente il dispositivo che elabora i dati. E’ il “cervello
elettronico” del computer.
Nei personal computer troviamo Microprocessori di varie marche e qualità:
§
Intel:
·
8088
(4,7 Mhz) (1 Mhz = 1000 hz = 1000 cicli al secondo), 8086 (8 Mhz), 80286
(10-12-16 Mhz), 80386 sx e dx (20-40 Mhz), 80486 sx e dx (33-100 Mhz)
·
Pentium
60-200 Mhz , Pentium MMX 200-266, Pentium II (fino a 500 Mhz), Celeron (fino a
1Ghz ), Pentium III (fino a 850 Mhz), Pentium 4 (fino a 4,0 Ghz), Centrino,
Centrino (2, Duo, 2 Duo …) (cioè processori Dual Core), altri a 64 bit
§
AMD:
·
Inizia
con processori equivalenti ai 386 e 486
·
…100,
133, 166 (classe K5) (equivalenti ai Pentium), classe K6 e K6-2 (come i Pentium
MMX, Celeron e Pentium II), Athlon (come i Pentium 4), Duron (come i Celeron),
Athlon 64 (Core a 64 bit), altri Dual Core simili ed equivalenti ai Processori
Intel
§
Altri:
·
Ciryx,
IBM, Motorola
·
PowerPC
(Apple Mac)
·
…
o Scheda Madre (Main Board): è una piastra
di materiale isolante su cui risiedono sia il Microprocessore che altri
dispositivi, collegati da circuiti stampati sulla piastra.
Si passa dai primi tipi che ospitavano un
microprocessore, un BUS per il trasferimento dei dati da una parte all’altra
del computer, una RAM
(memoria principale) e alcuni slot (=slitte)
per inserire altri dispositivi, alle attuali che spesso mantengono l’ ”antica”
struttura ma altre volte ospitano più processori e soprattutto hanno componenti
ad altissima velocità.
o Periferiche
fondamentali: sono
dei dispositivi inseriti nell’unità centrale ma esterni rispetto alla scheda
madre; provvedono alla lettura e/o scrittura dei dati su vari supporti:
§
Driver
per Floppy disk da 3.5” (diametro)
§
Hard disk driver (HDD)
§
Driver
per CD-ROM e DVD
q
Altre periferiche:
o Monitor (o schermo): a raggi
catodici, LCD
o Tastiera
o Mouse
o Casse acustiche
o Stampante
o Scanner
o Altri dispositivi più
specializzati.
In
conclusione: l’Hardware è l’insieme dei componenti fisici del Computer.
Software:
scriviamo per
brevità SW. Viene da “soft” (=leggero, impalpabile) è tutto quello che “dà
ordini” all’HW per farlo funzionare. Il metodo è quello di scrivere le
istruzioni nel “linguaggio” comprensibile dall’ HW, memorizzare tali istruzioni
ed infine farle eseguire dal Computer.
Una sequenza corretta di istruzioni che portano alla
esecuzione di un compito si chiama Algoritmo.
Se scriviamo l’algoritmo con un linguaggio abbiamo
un Programma.
Un SW è un prodotto dell’intelligenza umana
equivalente ad una lettera o una poesia o un’opera d’arte, che esiste nella
mente di chi la concepisce. Alcuni SW possono essere prodotti anche da
computer, se riguardano compiti particolarmente automatizzati e semplici.
Il SW, come ogni prodotto della mente umana, per
essere utilizzabile deve essere posto su un supporto
concreto (oggi dischi di vario tipo o nastri ecc.)
Il
software si distingue in …
q
Software di base :
o Sistema Operativo: è il “maggiordomo” della
“casa” che, pur non avendo un compito specifico, gestisce tutte le Risorse
del Computer, sia HW che SW.
o Il SO è composto
da:
§
KERNEL
: è il cuore del sistema, la parte del SO che colloquia direttamente con il
processore e con le periferiche interne (memoria RAM, dischi, porte di
input/output);
§
alcune
potenzialità di base necessarie alla gestione e al riordino dei
materiali prodotti:
·
file
manager;
·
programmi
di stampa;
·
gestione
audio/video;
·
ecc.
§
molte
di queste potenzialità possono essere fornite anche da altri produttori diversi
dal produttore del KERNEL.
q
Software applicativo: è l’insieme dei programmi che permettono di utilizzare il
Computer per i più svariati compiti e quindi generare i più svariati prodotti.
o Programma : è la realizzazione concreta di un Algoritmo, cioè l’implementazione di un Algoritmo in un certo linguaggio e per una certa macchina, cioè per un certo Computer.
o Algoritmo : è la sequenza delle azioni da compiere per risolvere un problema. Siccome con il computer si risolvono sistematicamente problemi, micro o macro, ogni azione compiuta dal Computer è ottenuta attraverso un algoritmo, che deve però essere descritto in un linguaggio comprensibile dal Computer.
In conclusione: il Software è l’insieme dei programmi che fanno
funzionare un Computer.
Le Risorse del computer sono allora tutte quelle realtà,
virtuali o
fisiche che mettono in grado l’utente di
utilizzare un Computer per qualche scopo.
2) Risorse virtuali:
per virtuale intendiamo qualcosa di non direttamente
raggiungibile mediante il tatto, ma comunque presente in un computer e da esso
elaborato in qualche modo.
Quindi non è solo SW ma anche …
· File : è una sequenza di caratteri fondamentali (bit) che costituiscono un programma o un documento.
Ø Un Programma oggi è spesso costituito da molti file, in quanto, a causa della sua complessità, esso viene spezzettato in parti meglio gestibili sia dai costruttori del programma che dal Computer stesso.
Ø Documento : è sempre una sequenza di
bit, ma prodotta da un programma opportuno. Può essere una lettera scritta col
Computer, ma anche un foglio di calcolo, un’immagine, il file audio, ad es. di
tipo MP3 o qualsiasi altra cosa prodotta attraverso programmi particolari.
·
bit
: è la più piccola unità di informazione che compare in un Computer e anche
nella vita comune.
Il bit : ad esempio il modo più semplice per comunicare qualcosa a qualcuno è mandare un segnale o non mandarlo, o anche mandare un segnale in uno dei due stati possibili che potremmo simbolizzare con le cifre 0 e 1. Così lo 0 vuol dire NO oppure assenza di informazione e 1 vuol dire SI o anche presenza di informazione.
(Quante volte per risparmiare telefonate conveniamo con un
nostro amico di utilizzare un bit ? Più di quanto si creda: “se tra le 8 e le 8.30 ti faccio uno squillo vuol dire
che sono arrivato”. In
questo caso l’informazione arriva sia che ci sia uno squillo – cioè arrivo alla
data ora – sia che non ci sia lo squillo – non arrivo).
·
Byte
: è un gruppetto di 8 bit.
Poiché il bit (minima unità di informazione) può assumere solo due valori, allora ogni gruppetto di bit soggiace all’aritmetica binaria (che utilizza la base numerica 2) al posto di quella tradizionale decimale (che utilizza la base 10).
Quindi un bit è 0 oppure 1, mentre un Byte è ad esempio del tipo: 0100 0111 (lo spazio è scritto solo per leggere meglio le 8 cifre).
Un file allora può essere visto come sequenza di Byte.
In effetti il Byte è
l’unità di misura della grandezza dei file e
quindi della loro occupazione di spazio nei vari dispositivi che li ospitano.
I File perciò
risiedono sempre nel Computer o in altri oggetti (supporti).
3) Dispositivi e supporti di memorizzazione
dei file.
I File nel Computer si trovano intanto nella memoria principale detta RAM
(Random Access Memory) che è di tipo “volatile”,
perché è attiva e capace di contenere file solo quando è alimentata da corrente
elettrica, quindi quando il computer è acceso. Infatti la memorizzazione
avviene attraverso particolari circuiti che riescono a rappresentare i bit mediante correnti elettriche.
Perciò quando utilizziamo i programmi per produrre documenti, il Computer tiene nella RAM sia i programmi che i documenti che stiamo producendo. Se lo spegniamo perdiamo entrambi.
Esistono altri supporti
capaci di contenere file anche senza alimentazione
elettrica: sono le cosiddette memorie di
massa, che riescono a contenere molti più Byte (o bit se si
preferisce) della RAM.
Le memorie di massa sono di vario tipo, capienza, tecnologia, costi.
L’unità di misura
della capienza delle memorie è il Byte e i suoi
multipli:
|
1 KB (KB = Kilo Byte) |
|
1 MB |
|
1 GB |
|
1 TB |
Nella tabella vediamo le principali oggi in uso (dimensioni e costi sono del tutto indicativi):
Tipo |
Capienza |
Descrizione |
Tecnologia |
Costo |
|
Floppy
disk 3,5” |
1.44
MB |
Dischetto di plastica
flessibile ricoperto con uno strato magnetico |
magnetica |
0.5
€ |
|
Hard Disk |
Da 40 a 500 GB e oltre |
Pila di dischi rigidi in
alluminio ricoperti da uno strato magnetico |
magnetica |
60 - 400 € (e oltre) |
|
Disco
ZIP |
100
MB 250
MB |
Dischetto di plastica
flessibile ricoperto con uno strato magnetico |
magnetica |
? € |
|
CD-ROM |
650 MB 700 MB |
Disco di plastica con un
lato registrabile in modo che possa essere letto da un raggio laser |
ottica |
0.5 - 1.5 € |
|
DVD-ROM |
Da 4.7 GB A 17 GB |
E’ come un CD-ROM (stesso
supporto in plastica), cambia solo il metodo di memorizzazione |
ottica |
0.60 – 10.00 € |
|
USB
Pen drive Schede
fotografiche |
Da 16 KB A 2 GB |
E’ una memoria RAM Flash
in lettura/scrittura |
elettronica |
10 - 100 € |
Una RAM nei computer odierni ha una capienza di circa 256/1024 MB con costi che oscillano tra gli 80 e i 200 € (e oltre).
Sono perciò molto costose rispetto alle memorie di massa, ma sono anche estremamente più veloci, sia nel trasmettere dati al loro interno che nel comunicare con le altre parti del Computer. E’ per questo che sono indispensabili, nonostante la bassa capienza, l’alto costo e la volatilità.
Il Sistema Operativo : concetti fondamentali.
Windows 95
/ 98 / 98 SE / ME / NT 4.0 / 2000 / XP / Vista
Linux
(Slackware, Red Hat / Fedora, Suse, Mandrake/Mandriva, Debian, Knoppix, Ubuntu,
Gentoo, …)
FreeBSD e
altri SO Unix-like
Solaris
(SUN Microsystem)
4) Windows = Finestre
All’avvio del Computer l’intero schermo è occupato
da una immagine detta Desktop.
Essa è la finestra iniziale di accesso, da cui si parte per l’utilizzo o l’esplorazione del Computer e delle Reti di computer (compresa Internet).
nella parte bassa dello schermo compare una barra,
la barra delle applicazioni, che contiene delle
icone di collegamento a varie applicazioni
(cioè programmi o documenti). Da sinistra a destra troviamo:
Ø
Il
pulsante Start (o Avvio)
Ø
Le
applicazioni (icone) posizionate dall’utente o
dal sistema
Ø
A
destra le icone dei programmi che sono sempre in esecuzione dal momento dell’avvio del Computer al
suo spegnimento o che sono avviate in parte in attesa di un loro completo
utilizzo.
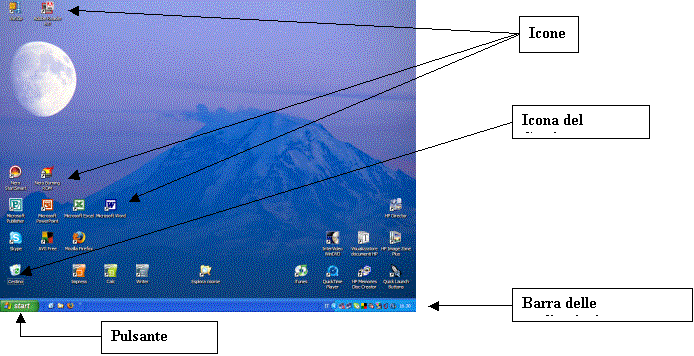
Applicazione quindi in Windows significa
File, e non solo programma.
Per selezionare una
applicazione basta un semplice Click con il tasto sinistro
del mouse.
Del pulsante Start ne parliamo dopo.
Il resto dello schermo
(che ha un’immagine di sfondo personalizzabile) contiene altre icone, talvolta
di semplice collegamento altre volte proprio di individuazione di una
applicazione.
Per attivare
un’applicazione serve un doppio Click del
mouse, sempre con il tasto sinistro.
·
Se
si tratta di un programma esso viene “lanciato”, cioè messo in esecuzione.
·
Se
si tratta di un documento viene prima lanciato il programma che è in grado di elaborarlo e poi viene aperto il documento.
è l’oggetto fondamentale della organizzazione grafica del OS, ed è composta da varie parti.
Vedi Start/Impostazioni/Pannello
di controllo/Schermo/Aspetto o anche la
stessa finestra di Word che stai vedendo.
Una finestra può coprire l’intero schermo o solo una
parte o ridursi ad icona: in quest’ultimo caso
tutto quello che conteneva rimane attivo, ma non vediamo l’evolversi degli
eventi contenuti in essa.
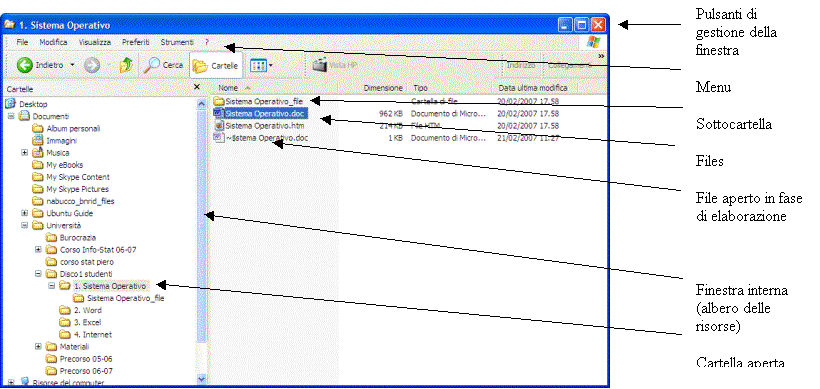
Ø
Click singolo (Clk) : è una semplice pressione sul tasto sinistro del mouse fino a
sentire appunto un “click”. Serve generalmente per selezionare
un elemento che si trova sullo schermo: un’icona, una voce di un menù di
opzioni, un file di un elenco , un pulsante di selezione di azioni, …
Il Clk è l’azione tipica per attivale le icone della
barra delle applicazioni.
Ø
Doppio Click (DClk) : è la sequenza di due Clk con un intervallo piuttosto breve
(regolabile), circa mezzo secondo. Se l’intervallo è troppo lungo di fatto si
hanno due Clk.
Serve per attivare le icone del Desktop o di qualunque altro ambiente in cui è previsto (bisogna saperlo esplicitamente).
Ø
Click e Trascina (ClkT) : si preme il tasto sinistro del mouse e si tiene premuto; se
ora il mouse viene mosso l’icona viene trascinata nella posizione del Puntatore del mouse; quando il mouse viene rilasciato
l’icona si trova nell’ultima posizione assunta.
Ø
Click destro (ClkDx) : cliccando con il tasto destro (Dx o dx) su una icona si ha,
in genere, l’accesso ad un menu di opzioni relative all’applicazione selezionata,
in particolare all’opzione Proprietà. Talvolta
questo è l’unico modo per accedere a certe opzioni, quindi ricordarsi di questa
possibilità se non si trova l’opzione desiderata.
Ø
Notare
che l’uso dei tasti sinistro (sx) e destro (dx) del mouse si può invertire, da Pannello di
Controllo.
v Start e Avvio di
un programma:
cliccando su Start
viene aperto un menu di opzioni.
Ø
Nella
parte bassa troviamo “programmi” che dà
a sua volta l’accesso ad un altro menu di icone+descrizioni,
ognuna associata ad un programma o ad una cartella di programmi.
Tutte le icone che vediamo sono solo dei collegamenti, ma sono il mezzo principale per lanciare i programmi.
La struttura si riconosce agevolmente sia per la presenza dell’icona “cartella” sia per una freccetta a destra quando si tratta di una cartella.
Ø Nella parte superiore ci sono icone di lancio diretto di alcuni programmi di uso più frequente.
Ø Tutta la struttura di Start è personalizzabile.
v
I dischi.
§
Formattazione: è l’azione di organizzazione del disco in tracce concentriche e
settori, in modo da individuare i blocchi generati attraverso un sistema di
coordinate polari.
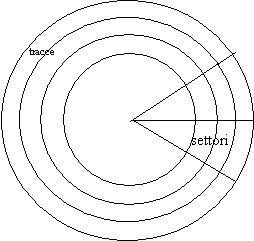 E’
un’azione distruttiva, nel senso che cancella tutti
i dati presenti nel disco. Il disco quindi sarà completamente vuoto e pronto per ricevere i dati.
E’
un’azione distruttiva, nel senso che cancella tutti
i dati presenti nel disco. Il disco quindi sarà completamente vuoto e pronto per ricevere i dati.
Un disco non formattato non è accessibile da parte del OS e quindi è inutilizzabile.
Può essere fatta un numero illimitato di volte.
In ogni SO è possibile eseguire la formattazione completa, che distrugge tutti i dati, e la formattazione rapida, che cancella solo la FAT (File Allocation Table) cioè l’indice dei file presenti nel disco, per cui il disco sembrerà vuoto a tutti gli effetti, anche se i blocchi contengono dei dati. Tali dati però saranno inaccessibili al sistema perché viene a mancare l’indice per poterli ritrovare. La memorizzazione di nuovi dati avverrà perciò come se il disco fosse vuoto sovrapponendo i nuovi dati a quelli eventualmente presenti.
La formattazione rapida è molto più veloce, ma ogni tanto è consigliabile eseguire una formattazione completa perché tende a riorganizzare lo stesso supporto magnetico proprio dal punto di vista fisico. Inoltre la formattazione rapida non garantisce la riservatezza dei dati che rimangono al loro posto: a fronte della possibilità di recuperarli con programmi sofisticati c’è anche la possibilità che risultino visibili anche ad occhi indiscreti. Solo il SO non riesce più a vederli in quanto è stata cancellata la FAT, tabella degli indirizzi.
§
Protezione: è possibile proteggere un floppy
disk solo fisicamente spostando un piccolo tassello mobile posto in una delle due finestrelle
della custodia di plastica. Se le due finestrelle sono entrambe aperte il disco
è protetto dalla scrittura dei dati, se invece il tassello chiude la
finestrella relativa e quindi è visibile solo un foro allora il disco può
essere formattato e su di esso si possono memorizzare i dati.
§
Copia: si può eseguire una copia esatta del disco. La copia distruggerà i dati eventualmente presenti sul disco
perché viene fatta anche una formattazione distruttiva.
§
Formattazione:
Come per i floppy disk è l’azione di organizzazione del disco in tracce e settori, in numero molto maggiore. Si può parlare anche di cilindri: essi sono costituiti da blocchi che si trovano sui diversi piatti che compongono l’Hard disk e che sono nella stessa traccia e nello stesso settore, uno sopra l’altro.
E’ sempre un’azione distruttiva ma, come prima, può essere rapida o completa, con le relative conseguenze.
In genere l’Hard disk viene formattato la prima volta soltanto. Successivamente può essere necessario riformattarlo in quanto i dati del OS (programmi e accessori) si trovano ormai in modo così disordinato da non permettere più al sistema di funzionare adeguatamente.
Questo accade abbastanza frequentemente nel OS Windows, per come è concepito.
E’ estremamente più raro
per altri OS che hanno una diversa concezione (Linux – Unix e altri).
§
Protezione:
·
In Windows 9X/ME non c’è modo di proteggere l’Hard disk
da formattazioni accidentali;
·
In Windows NT (e
successivi: 2000 e XP)
e in Linux (Unix) l’operazione di formattazione
è un’azione non consentita (come molte altre che possono manomettere il
sistema) ad un utente generico. Per procedere a tale operazione sono necessari
i privilegi di root (amministratore
del sistema).
§
Copia: si può eseguire una copia dell’intero
Hard disk o di una sua parte considerevole su un altro Hard disk, ma è
un’operazione abbastanza rara e svolta da tecnici o amministratori di sistema
per grosse manutenzioni.
§
Partizionamento: si può suddividere l’Hard disk
in diverse “partizioni”, ciascuna delle quali funziona come un Hard disk
indipendente:
·
Vengono viste dal SO come dischi diversi
·
Possono contenere dati
·
Possono contenere altri sistemi operativi, consentendo
così la possibilità di utilizzare sul proprio computer più sistemi operativi
(non in contemporanea, salvo particolari condizioni).
·
Possono essere Primarie od Estese:
¨
Una Partizione Primaria può contenere una Partizione
Estesa, la quale può essere suddivisa in Partizioni Logiche;
¨
Il numero massimo di Partizioni Primarie in un disco
IDE è 4. Il numero di Partizioni Logiche in una Partizione Estesa è Qualunque.
§
Formattazione: è possibile solo se sono di tipo
RW, cioè riscrivibili, altrimenti i dati si possono scrivere una sola volta e
non sono più cancellabili.
§
Protezione: proprio perché non sono
cancellabili i dati sono protetti, ma il supporto è comunque delicato e va
trattato con cura; la perdita di dati non può avvenire a causa del computer ma
per l’incuria dell’utente, oppure per ossidazione del supporto, cosa che
avviene con la vetustà del CD.
§
Copia: i dati si possono copiare su altri
supporti con le stesse modalità degli altri dischi (Floppy e Hard disk).
Tuttavia le copia saranno accessibili solo in lettura e, se si vogliono
modificare, bisognerà togliere l’opzione di sola lettura
(la
sequenza è: ClkDx/Proprietà/Clk su “sola lettura”).
v
Le Cartelle:
i File possono essere organizzati in cartelle come in un ufficio. Tuttavia le cartelle non
sono dei contenitori fisici, ma solo dei riferimenti, degli indirizzi che
serviranno per raggruppare i file onde evitare di trovarseli in un unico lungo
elenco incomprensibile.
§
percorso
dei comandi: File/Nuovo/Cartella.
§
Il
nome “Nuova cartella” può essere immediatamente modificato semplicemente
scrivendo il nome desiderato, ad esempio “Mia cartella” e confermando con
“Invio/Enter”.
§
Il
nome può essere modificato in questo modo:
·
Selezionare
il file
·
Premere
il tasto F2 (ci sono anche altri metodi): così viene evidenziato il nome con la
possibilità di riscriverlo
·
Confermare
con “Invio/Enter”.
Le
seguenti opzioni per le cartelle seguono le modalità tipiche File.
Ø Nome
Ø Copia
Ø Spostamento
Ø Cancellazione (il Cestino)
Ø Collegamento
v
I File.
I file vengono generati dai programmi.
Ogni programma genera i file con un particolare formato. I formati sono riconoscibili dall’estensione.
Il nome dei file può essere modificato come per le cartelle.
Tutti i file vengono individuati dal SO attraverso il loro nome e la loro estensione.
Nel vecchio MS-DOS i nomi dei file dovevano avere le seguenti caratteristiche:
Ø
essere
composti da due parti
separate da un punto:
Ø
il nome, costituito da 1 a 8 caratteri (lettere, cifre, trattini)
Ø
l’estensione, costituita da 0 a 3 caratteri (lettere, cifre, trattini)
Ø
quindi
il nome era obbligatorio, mentre l’estensione poteva anche essere vuota.
In Windows 9X/XP il nome può essere lungo fino a 256 caratteri, ma è assurdo utilizzare tutto questo spazio. Tuttavia spesso si hanno nomi lunghi anche decine di caratteri. Anche questo non è troppo opportuno, sia perché è poi difficile leggerli e visualizzarli al completo sia perché è meglio imparare ad organizzare i file anche catalogandoli in base alle caratteristiche e quindi intanto assegnando dei nomi composti da sigle e numeri.
Ad esempio se abbiamo diversi contratti scritti con Word è opportuno assegnare nomi del tipo:
Contratto 1 Enel, Contratto 2 Telecom, Contratto 3 Wind e così via.
Non conviene, anche se è ammesso in Windows, utilizzare segni di punteggiatura e altri caratteri, in particolare non usare il punto fermo “.” che è bene utilizzare (tranne rari casi) solo per separare il nome dall’estensione.
Val la pena di utilizzare piuttosto trattini sia centrati che di sottolineatura “-“ e “_”
Poiché si lavora anche su Internet e si può avere a che fare anche con la finestra di MS DOS talvolta è bene organizzare il nome secondo le vecchie regole dell’MS DOS: lunghezza fino a 8 caratteri, uso solo di trattini (in realtà si possono usare alcuni altri caratteri, ma è sconsigliabile).
L’estensione è composta da 0 a 3 caratteri (o più) e segue il nome del file con un punto di separazione tra i due. L’estensione in genere viene posta dal programma che genera il file e indica il formato con cui viene memorizzato il file. Non è quindi modificabile dall’utente, tranne rari casi.
Esempi di nomi completi in Windows:
contratto 1 Telecom.doc
Lettera_2_giovanni.doc
Bilancio famiglia 1998-99.xls
Esempi di nomi completi in MS DOS:
c1_telec.doc
Lt2_giov.doc
bilf9899.xls
Note:
1. l’estensione .exe indica che il file è un programma eseguibile che svolge un certo compito.
2. l’estensione .dll indica che il file è una parte di un programma (anzi è una libreria, cioè più parti raggruppate in un unico file). Da sola non ha senso, ma viene richiamata da qualche programma per essere eseguita al momento opportuno e solo se necessario
Il SO è in grado di trattare i file anche a gruppi. Ad esempio si cercano i file di tipo .doc oppure quelli il cui nome comincia per “m”, o anche quelli il cui nome contiene i caratteri “98”.
Esistono due caratteri speciali che possono sostituire uno o più caratteri del nome e/o dell’estensione:
il carattere “ ? ” indica che in quella posizione c’è un carattere;
il carattere “ * “ indica che in quella posizione ci sono uno o più caratteri di qualunque tipo.
Esempi:
??99?.x?? indica che
v il nome è composto da 5 caratteri:
Ø i primi due possono essere qualunque
Ø il terzo e il quarto sono 99
Ø il quinto può essere qualunque
v Anche nell’estensione solo il primo carattere è noto e gli altri due sono qualunque.
§
Cliccare
(Clk) sul nome del file (che viene evidenziato).
§
Ora
si può agire in vari modi:
1) Dalla barra (in alto) del menù:
¨ Cliccare su “Modifica” poi …
¨ Cliccare su Copia
¨ Cliccare nella nuova posizione
(cartella) dove si vuole creare la copia
¨ Cliccare su Incolla
(in
alternativa troviamo in “Menu/Modifica” la voce “Copia nella cartella” che
permette di selezionare la cartella di destinazione)
oppure …
2) Cliccare sul file con il tasto destro (ClkDx) (compare un menù con varie opzioni)
¨ Cliccare su Copia
¨ Cliccare nella nuova posizione dove si vuole creare la copia
¨ Cliccare su Incolla
oppure …
3) Da tastiera :
¨ Cliccare (Clk) sul nome del file (che viene evidenziato)
¨ premere i tasti Ctrl+C (“Control C”) (C sta per “Copy”)
¨ Cliccare nella nuova posizione dove si vuole creare la copia
¨ premere i tasti Ctrl+V (“Control V”) (“V sta per “moVe”)
§ Si può creare anche una copia nella stessa cartella: in questo caso il nuovo file viene chiamato: “Copia di …” (segue il nome del file originario).
§
Si
può effettuare con un “Click e Trascina” (ClkT).
·
Cliccare
sul file senza lasciare il tasto (sinistro) del mouse
·
Spostare
il mouse (il puntatore) sulla nuova posizione (cartella o disco) (si riconosce
la posizione perché viene evidenziata)
·
Lasciare
il tasto (sinistro) del mouse.
Se lo
spostamento avviene all’interno dello stesso supporto (floppy, hard
disk, partizione) allora si ha un effettivo spostamento.
Se
invece avviene tra supporti diversi allora si ha una copia (si
riconosce da un piccolo + che compare agganciato al puntatore, mentre sta per
eseguire la copia).
Nota: si può effettuare una copia
all’interno dello stesso supporto con il ClkT se si tiene premuto il tasto
CTRL mentre si eseguono le varie operazioni di spostamento.
§
Da
“Modifica” del Menu.
Ø La Cancellazione (e il Cestino).
In
Windows (e anche negli altri OS moderni) quando si cancella un oggetto (file o
cartella) in realtà esso viene posto in una particolare cartella detta
“Cestino”, visualizzata nel desktop come un cestino dei rifiuti.
Per
cancellare un oggetto…
§
Cliccare (Clk) sull’oggetto per selezionarlo
§
Premere il tasto Del (o Canc, in base alla tastiera un uso)
§
L’oggetto viene posto nel Cestino.
Una volta nel Cestino l’oggetto può
essere …
Ø eliminato definitivamente:
¨ aprire il Cestino con un doppio
Click (DClk)
¨ selezionare l’oggetto (un Clik
sull’oggetto)
¨ premere il tasto Del (o Canc) e
confermare la cancellazione definitiva
(in
alternativa aprire in menù “Modifica” e cliccare su “Elimina”
Ø recuperato e riportato integralmente nella sua posizione
originaria (pulsante “Ripristina” che si trova aprendo il Cestino)
Ø Il Collegamento: è un piccolo file che contiene solo l’indirizzo (sul disco) per trovare il file effettivo.
E’
perciò un file indipendente dall’altro (appunto è di collegamento) e può essere
manipolato come un qualunque altro file. Perciò può essere spostato o
cancellato senza che questo influisca minimamente sul file originale.
Si può
creare un collegamento a file, cartelle, dischi, CD-ROM ecc., attraverso:
§
Menu/File/Crea
collegamento
oppure
§
ClkDx/Crea
collegamento
L’icona
del collegamento contiene una piccola freccetta in basso a sinistra che indica
che non è un file originale, ma un file di collegamento.
Ø Approfondimento sulla selezione dei file.
Sia
per la copia che per lo spostamento o la cancellazione si
può agire anche su più oggetti (file e/o cartelle) evidenziando
contemporaneamente tutti quelli che interessano, che verranno così trattati in
gruppo.
Ø
Selezione di tutti gli
oggetti di una finestra:
¨ Menu/Modifica/Seleziona tutto.
Ø
Selezione di alcuni
oggetti consecutivi:
¨ Cliccare sul primo oggetto
¨ Cliccare sull’ultimo oggetto
tenendo premuto il tasto Shift (quello delle maiuscole)
Ø
Selezione di alcuni
oggetti anche non consecutivi:
¨ Cliccare sul primo oggetto
¨ Cliccare sugli altri (senza un
particolare ordine) tenendo premuto il tasto Ctrl.
v
La Gerarchia e il
diagramma ad albero:
§
Permette
di gestire tutte le risorse del computer, sia HW che SW
§
La
finestra è suddivisa in due parti (di solito):
·
A
sinistra troviamo l’albero gerarchico delle risorse disponibili: i vari rami
possono essere “esplosi” o “compattati” cliccando su un quadratino contenete un
+ o un -.
·
A
destra troviamo il contenuto (l’elenco degli oggetti) della risorsa selezionata
a sinistra.
§
E’
possibile agire semplicemente con il mouse per spostare o copiare oggetti
(cartelle o file).
§
E’
comodo perché si può prelevare uno o più oggetti dalla finestra destra e
spostarli/copiarli direttamente su una cartella visibile a sinistra (ClkT). Se
la cartella di destinazione è interna ad un’altra cartella basta posizionarsi
sulla cartella esterna (anche di più livelli) e attendere un po’ (circa un
secondo): la cartella esterna viene aperta e quindi si può accedere alla
cartella di destinazione.
§
E’
simile a Esplora risorse e funziona allo stesso modo, ma è più scomodo, perché
si lavora su una o più finestre ma senza suddivisioni. In questo modo è più
difficile controllare la gerarchia che non viene visualizzata e quindi
individuare i punti di partenza o di destinazione.